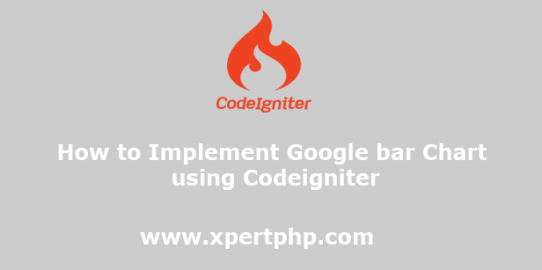In this article, we will explain to you how to Implement Google bar Chart using Codeigniter. today we will fetch data into MySQL, and plot a Bar graph.
There are many types of charts provide by Google, like a bar chart, area chart, line chart, pie chart, etc. but here we use a bar chart.
In this article, we will plot a bar graph using Google API. so you can see below the following steps.
Overview
Step 1: Create a Database in table
Step 2: Connect to Database
Step 3: Create Controller
Step 4: Create View File
Step 1: Create a Database in table
In this step, we have to create a table in the database, so we will create a database using the below code.
1 2 3 4 5 6 | CREATE TABLE `login_history` ( `id` int(11) NOT NULL, `user_id` int(11) NOT NULL, `login_date` timestamp NOT NULL DEFAULT current_timestamp() ON UPDATE current_timestamp(), PRIMARY KEY (`id`) ) ENGINE=InnoDB DEFAULT CHARSET=utf8mb4 AUTO_INCREMENT=1; |
Step 2: Connect to Database
Go to the config folder and open database.php file some changes in this file like hostname, database username, database password, and database name.
1 2 3 4 5 6 7 8 9 10 11 12 13 14 15 16 17 18 19 20 21 | $db['default'] = array( 'dsn' => '', 'hostname' => 'localhost', 'username' => 'root', 'password' => '', 'database' => 'enter here database name', 'dbdriver' => 'mysqli', 'dbprefix' => '', 'pconnect' => FALSE, 'db_debug' => (ENVIRONMENT !== 'production'), 'cache_on' => FALSE, 'cachedir' => '', 'char_set' => 'utf8', 'dbcollat' => 'utf8_general_ci', 'swap_pre' => '', 'encrypt' => FALSE, 'compress' => FALSE, 'stricton' => FALSE, 'failover' => array(), 'save_queries' => TRUE ); |
Step 3: Create Controller
In this step, we will create a Googlechart.php file in the “application/controller” directory and paste the below code in this controller. here we will fetch the last 10 months of data from the database and month-wise count login users. that data will be pass in a chart and creating a bar graph.
application/controller/Googlechart.php
1 2 3 4 5 6 7 8 9 10 11 12 13 14 15 16 17 18 19 20 21 22 | <?php defined('BASEPATH') OR exit('No direct script access allowed'); class Googlechart extends CI_Controller { public function __construct() { parent::__construct(); // load model $this->load->database(); $this->load->helper(array('url','html','form')); } public function bar_chart() { $query = $this->db->query('SELECT DATE_FORMAT(login_date, "%Y-%m-%d") AS `date`, COUNT(`login_date`) as count FROM login_history WHERE `login_date` >= NOW() - INTERVAL 10 MONTH GROUP BY MONTH(`login_date`) ORDER BY `login_date` ASC'); $records = $query->result_array(); $data = []; $data['chart_data'] = $records; $this->load->view('bar_chart',$data); } } ?> |
Step 4: Create View File
So finally, we will create the bar_chart.php file in the “application/views/” directory.
application/views/bar_chart.php
1 2 3 4 5 6 7 8 9 10 11 12 13 14 15 16 17 18 19 20 21 22 23 24 25 26 27 28 29 30 31 32 33 34 35 36 37 38 39 | <!Doctype html> <html> <head> <title>How to Implement Google bar Chart using Codeigniter - XpertPhp</title> <script type="text/javascript" src="https://www.gstatic.com/charts/loader.js"></script> <script type="text/javascript"> google.charts.load('visualization', "1", { packages: ['corechart'] }); </script> </head> <body> <div id="bar_date_wise" style="width: 900px; height: 500px; margin: 0 auto"></div> <script language="JavaScript"> // Draw the Bar chart google.charts.setOnLoadCallback(barChart); // for year wise function barChart() { /* Define the chart to be drawn.*/ var data = google.visualization.arrayToDataTable([ ['Date', 'Users Count'], <?php foreach ($chart_data as $row){ echo "['".$row['date']."',".$row['count']."],"; } ?> ]); var options = { title: 'Day Wise Count Login Users Of Current Month', is3D: true, }; /* Instantiate and draw the chart.*/ var chart = new google.visualization.BarChart(document.getElementById('bar_date_wise')); chart.draw(data, options); } </script> </body> </html> |
We think would you like this article, so you can click on the “Show Demo” button and you can see this demo article.